エクセルを用いてグラフ(散布図)を作ってみよう
| amazon:Excelで操る! ここまでできる科学技術計算 第2版 楽天: Excelで操る! ここまでできる科学技術計算 [ 神足 史人 ] |
EXCELのグラフ機能
EXCELで作成した表から、簡単な操作で、様々な種類のグラフが作成出来ます。きれいなグラフが作成できれば、報告書、技術レポート等に活用でき、仕事のレベルアップにつながります。 |
JR福知山線 脱線事故シミュレーションのグラフ
例題として、JR福知山線 脱線事故シミュレーションのグラフを作ってみよう。 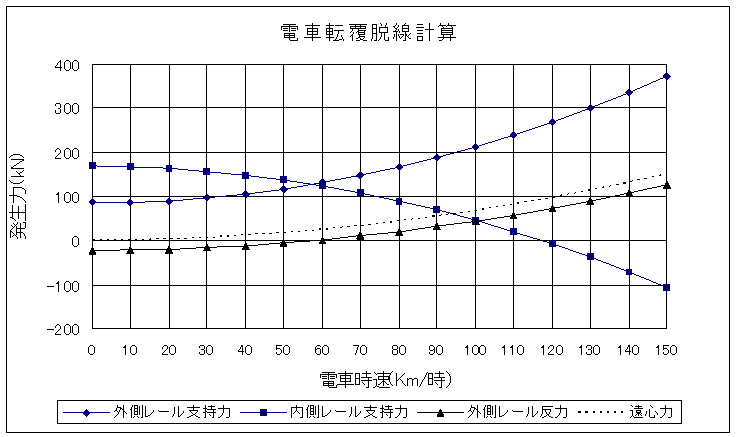 |
計算結果の表作成
計算結果をEXCELの表にします。数値の並んだ表だけでは分析や説明が難しいですね。 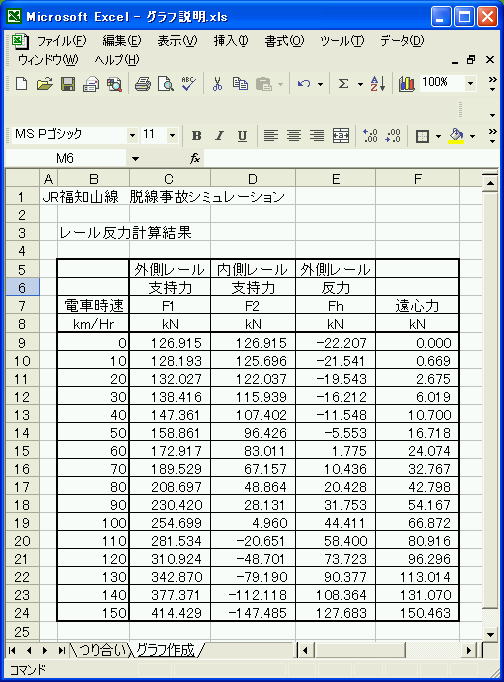 |
たった1日で即戦力になるExcelの教科書 入門者のExcel VBA―初めての人にベストな学び方 (ブルーバックス) Excel VBAのプログラミングのツボとコツがゼッタイにわかる本 データを「見える化」するExcelグラフ大事典 Excelで遊ぶ手作り数学シミュレーション (ブルーバックス) |
EXCELのグラフ作成
① グラフエリアの選択
マウスで、グラフエリアをセレクト状態にします。 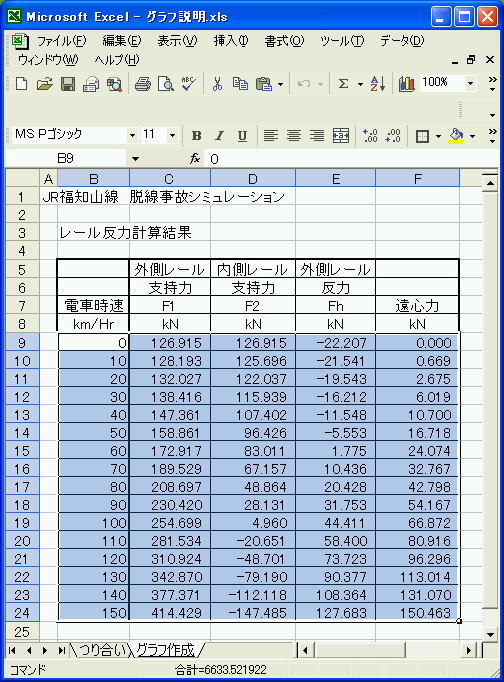 この状態で、ツールバーのグラフウイザード(グラフの絵)をクリックする。 |
② グラフの種類設定、タイトル入力
グラフの種類は散布図を選択します。 今回、時速10Kmごとのグラフなので、散布図でなくても、作図できますが、 時速(X軸)が等間隔でない場合、散布図にする必要があります。 グラフタイトル 脱線事故シミュレーション X/数値軸 電車時速(Km/時) Y/数値軸 発生力(kN) を入力すし、完了をクリックすると、 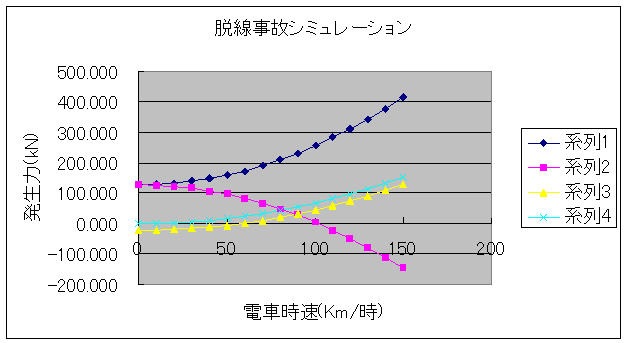 のグラフが現れる。 まだ、整ったグラフになっていませんね。 |
③ 目盛りの修正
X軸をクリックし、目盛り(最大値)を変更する。  Y軸をクリックし、X/数値軸との交点を指定する。 表示形式の小数点以下の桁数を0とする。  |
④ 系列名の指定
マウス右クリック ー 元のデータ の画面で、系列名を指定する。 系列1 外側レール支持力 系列2 内側レール支持力 系列3 外側レール反力 系列4 遠心力 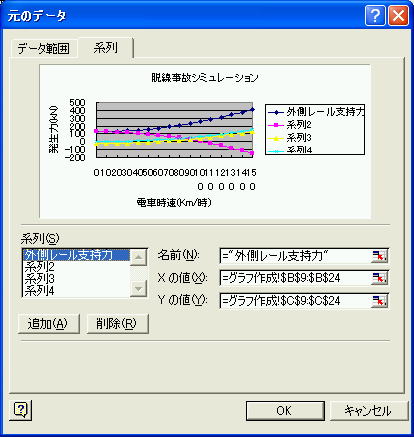 マウス右クリック ー グラフオプション の画面で、凡例の表示を下側にする。 また、目盛り線にチェックを入れる。 |
⑤ 線種(データ系列)の書式設定
グラフの線をクリックし、データ系列書式設定画面で、線種、色、マーカーを 設定する。 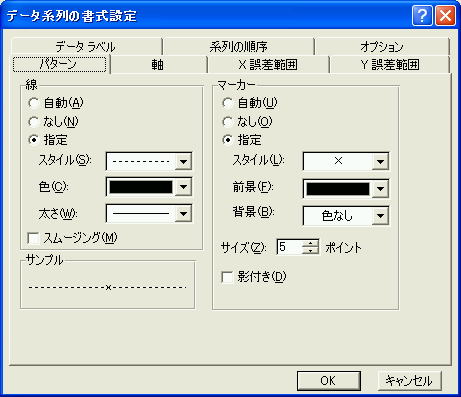 |
⑥ 文字の大きさ、プロットエリアの色調整
各文字の大きさ、プロットエリアの位置、色、グラフの大きさ等を調整し、出来上がり。 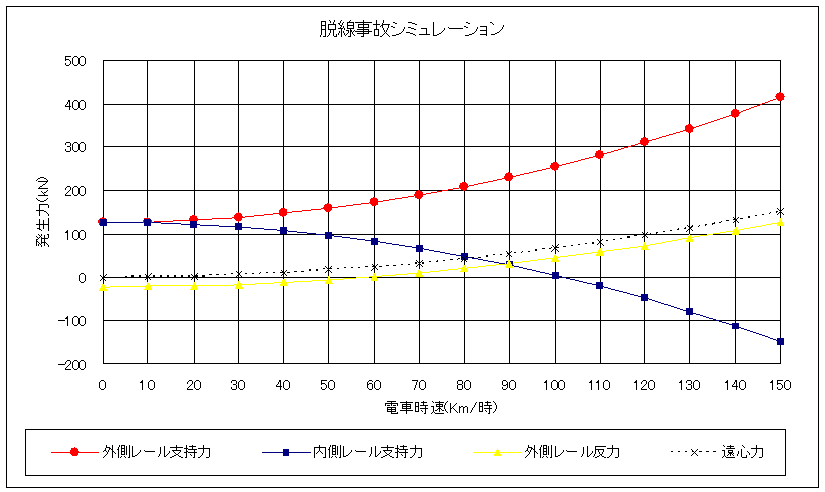 グラフの削除方法 失敗したグラフの削除方法がわからず、苦労したことがあります。 グラフをクリックし、削除(delete)キーを押します。 |


EXCELを用いた科学技術計算
EXCELのソルバーを用いた科学技術計算
Excelを用いたグラフの作成
〒673-0036 兵庫県明石市松江62-14
(有)ゴッドフット企画

感想をお聞かせ下さい
JR福知山線 脱線事故シミュレーション
脱線事故シミュレーションもEXCELでグラフ作成
(Yahoo Japan 掲載)