エクセルを用いて棒グラフ、折れ線グラフを作ってみよう
| amazon:Excelで操る! ここまでできる科学技術計算 第2版 楽天:Excelで操る!ここまでできる科学技術計算 / 神足史人 【本】 |
EXCELのグラフ機能
EXCELで作成した表から、簡単な操作で、様々な種類のグラフが作成出来ます。 きれいなグラフが作成できれば、報告書、技術レポート等に活用でき、仕事のレベルアップにつながります。 |
エクセルを用い平均値と標準偏差から偏差値を計算するの棒グラフ
例題として、クラスの点数分布グラフを作ってみよう。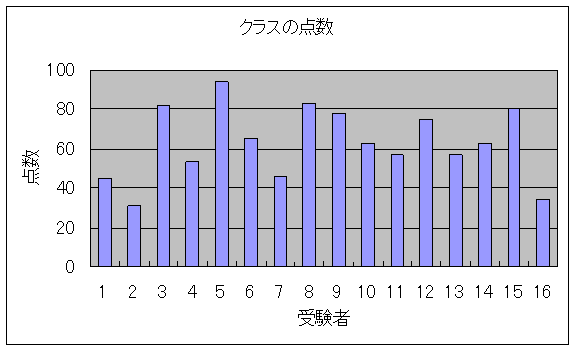 図1 クラスの点数分布グラフ |
① グラフエリアの選択
マウスで、グラフエリアをセレクト状態にする。 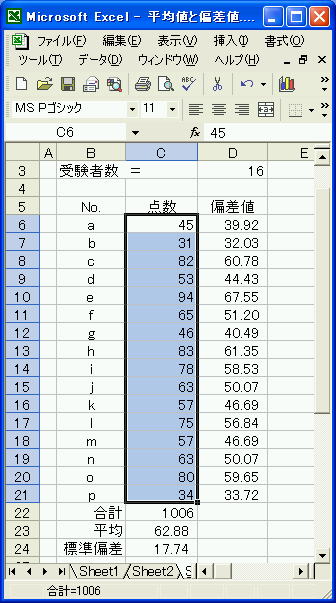 図2 グラフエリアのセレクト状態 この状態で、ツールバーのグラフウイザード(グラフの絵)をクリックする。 |
たった1日で即戦力になるExcelの教科書 入門者のExcel VBA―初めての人にベストな学び方 (ブルーバックス) Excel VBAのプログラミングのツボとコツがゼッタイにわかる本 データを「見える化」するExcelグラフ大事典 楽天カードで2000ptゲット 85種類もの面白くて可愛いドメインがたくさん!ロリポップサーバー★ |
② グラフの種類設定、タイトル入力
グラフの種類は縦棒を選択し次へをクリックする。 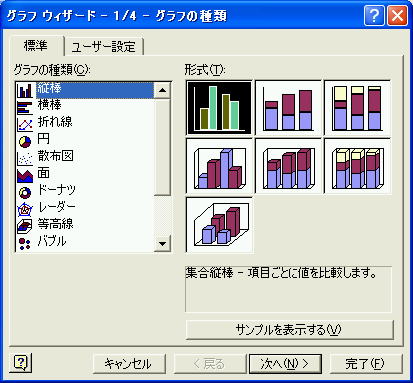 図3 グラフウイザード(1/4) グラフのタイトルとラベルを設定する。凡例(系列1)は不要なので凡例を表示するのチェックをはずす。 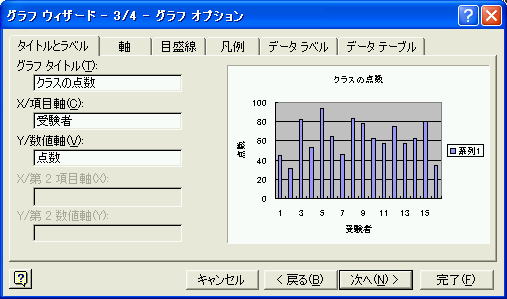 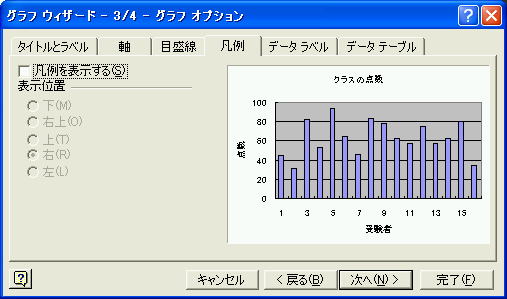 図4 グラフウイザード(3/4) グラフウイザードの完了をクリックすると、棒グラフが完成する。 項目ラベルを番号ではなく受験者名に変更したい場合、グラフを右クリックし元のデータを選択すると図5が現れる。項目軸ラベルに使用(T)に受験者名のエリアを設定し、OKボタンをクリックすると項目軸ラベルが図6のように入れ替わる。 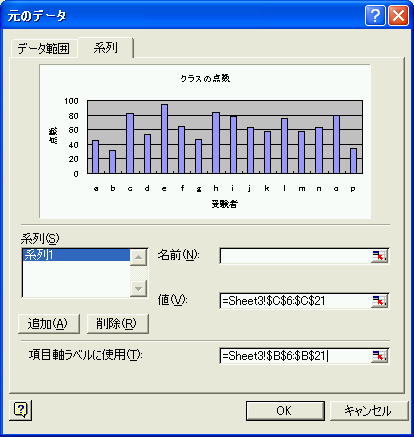 図5 元のデータの画面 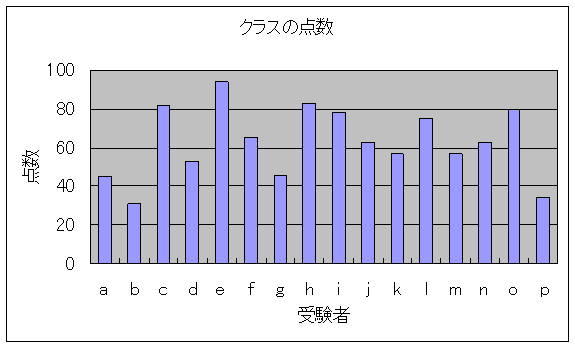 図6 完成した棒グラフ グラフの削除方法 失敗したグラフの削除方法がわからず、苦労したことがある。グラフをクリックし、削除(delete)キーを押す。 |
EXCELを用いた折れ線グラフ作成
図7グラフウイザードで折れ線グラフを選択すれば、棒グラフと同様に簡単に図9のような折れ線グラフは作成できる。凡例が複数ある場合は図8のように元のデータの画面で系列名を設定する必要がある。 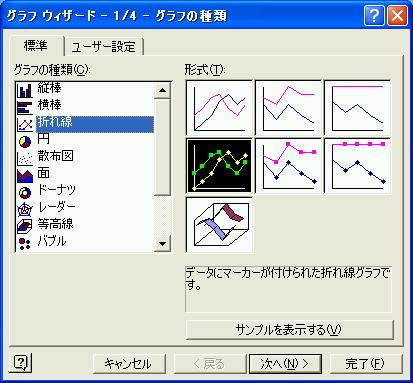 図7 折れ線グラフ用グラフウイザード(1/4) 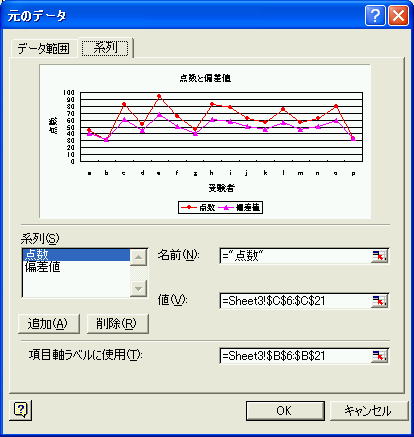 図8 元のデータの画面 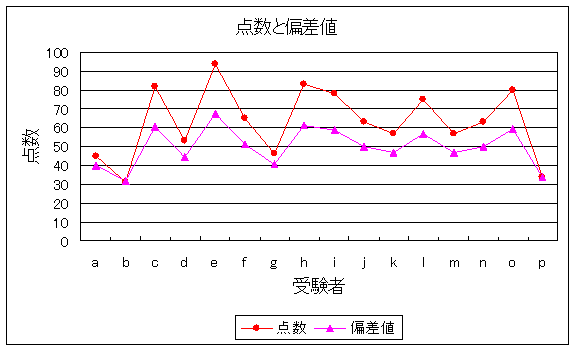 図9 完成した折れ線グラフ |


EXCELを用いた科学技術計算
EXCELのソルバーを用いた科学技術計算
Excelを用いたグラフの作成
〒673-0036 兵庫県明石市松江62-14
(有)ゴッドフット企画

感想をお聞かせ下さい
JR福知山線 脱線事故シミュレーション
脱線事故シミュレーションもEXCELでグラフ作成
(Yahoo Japan 掲載)